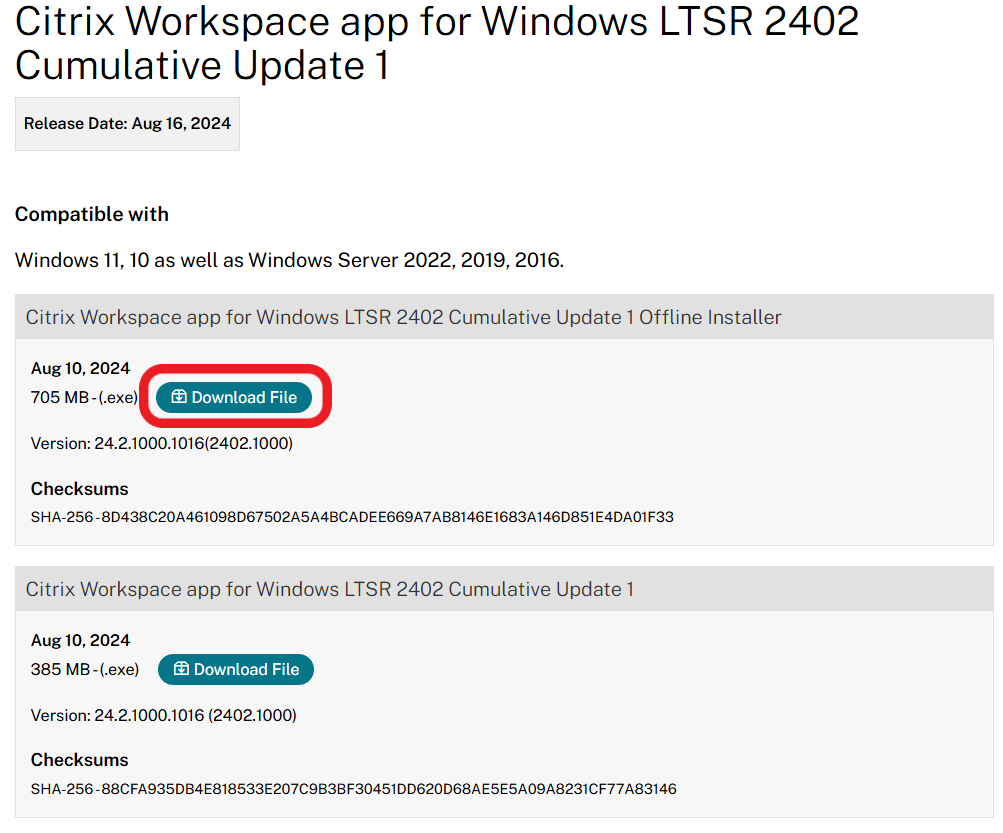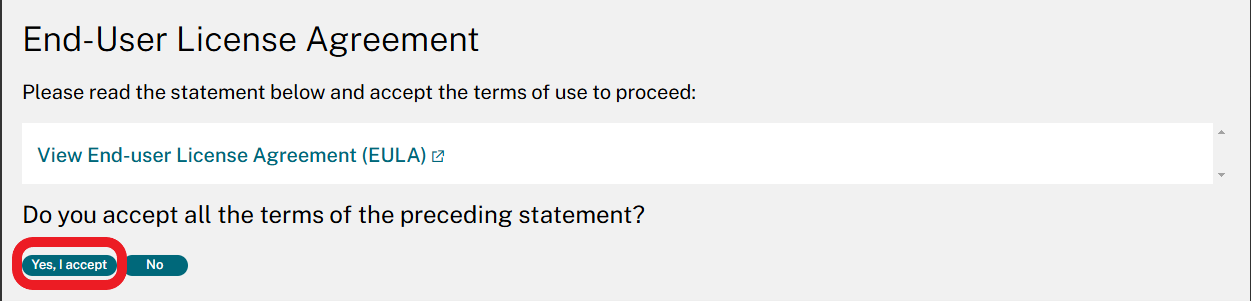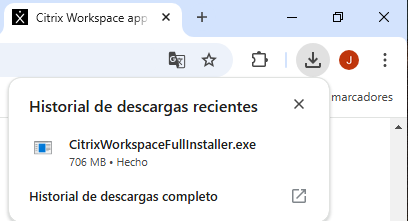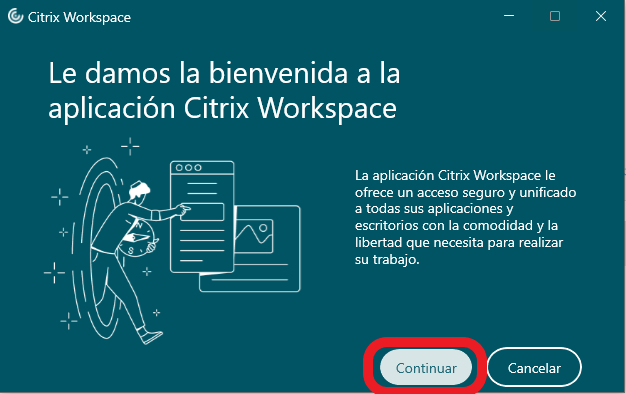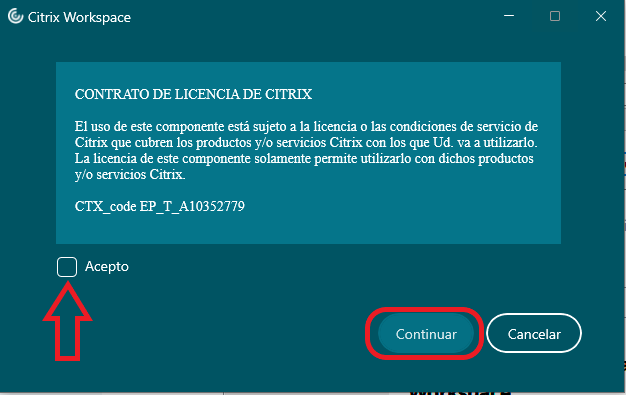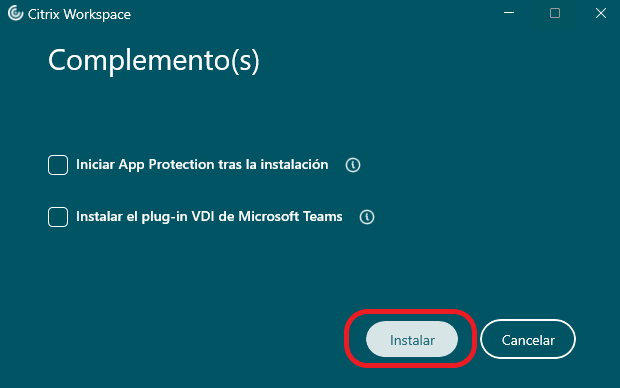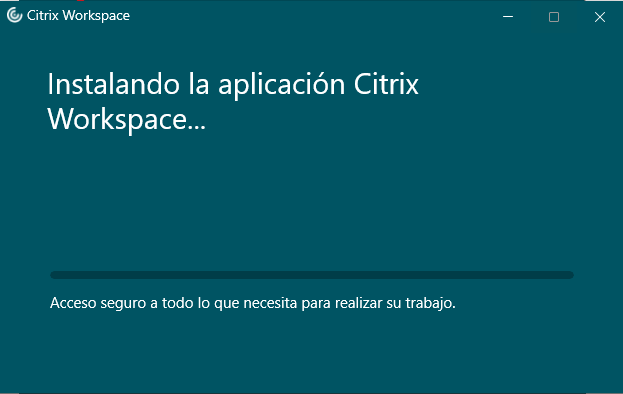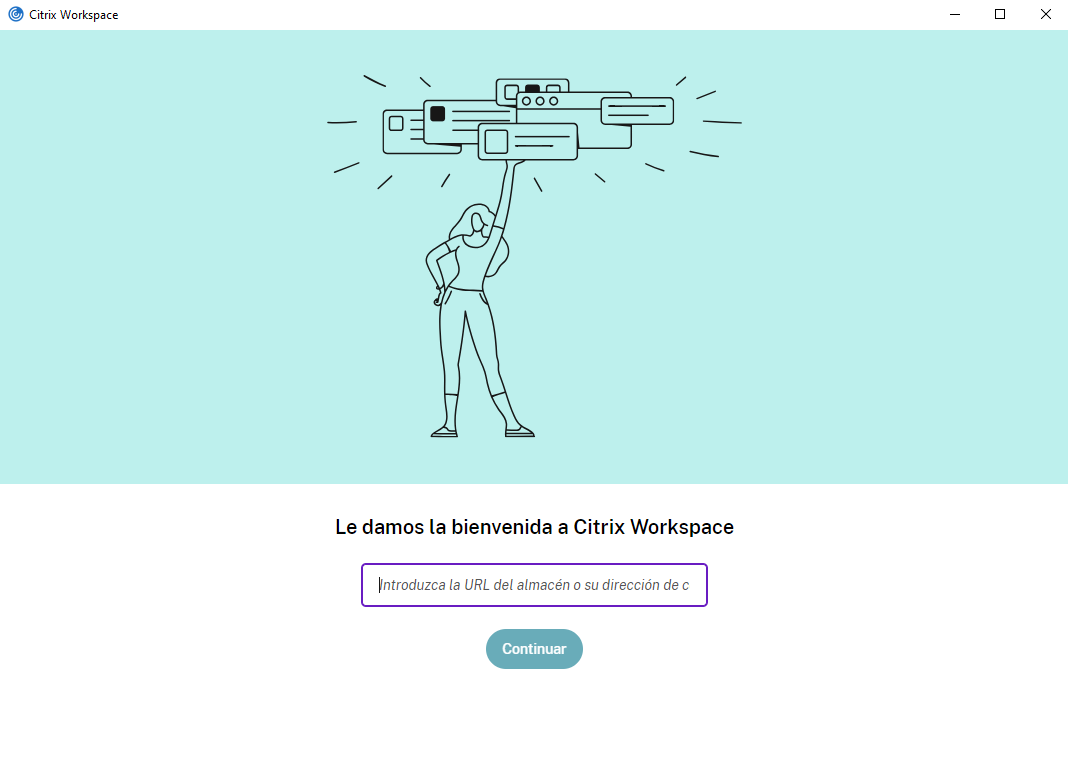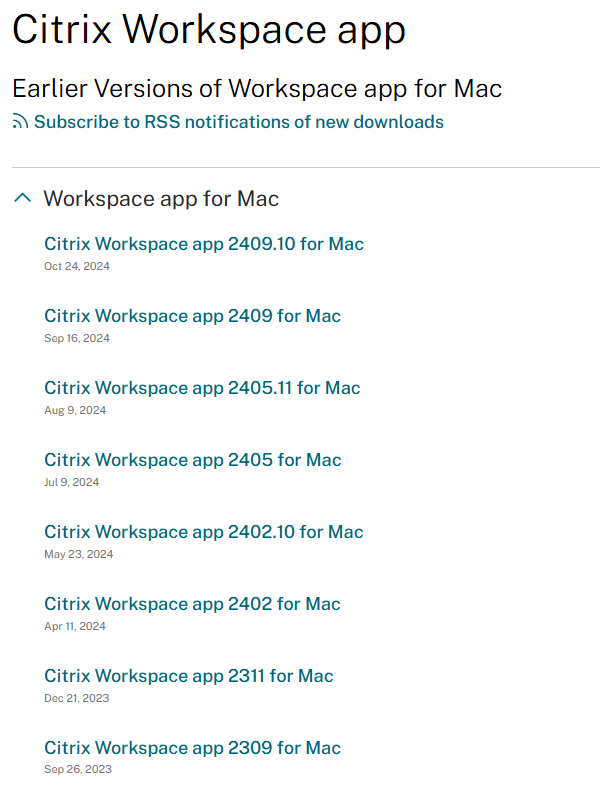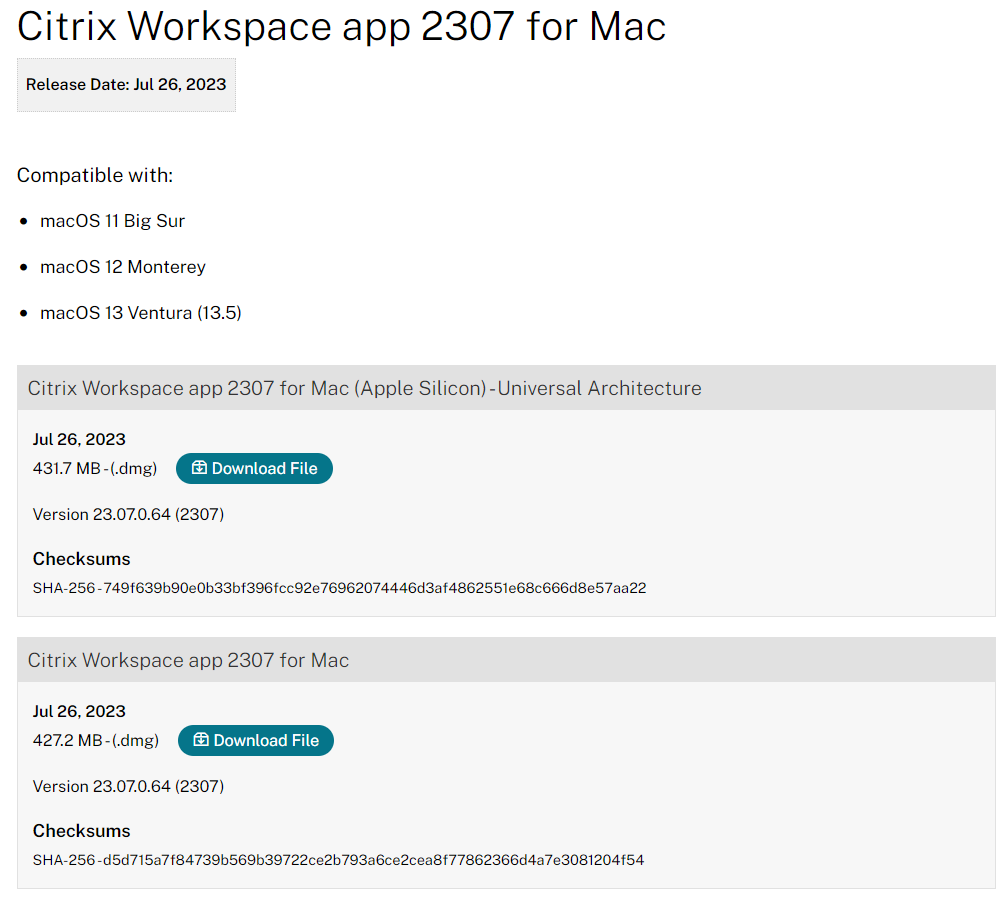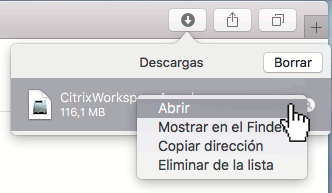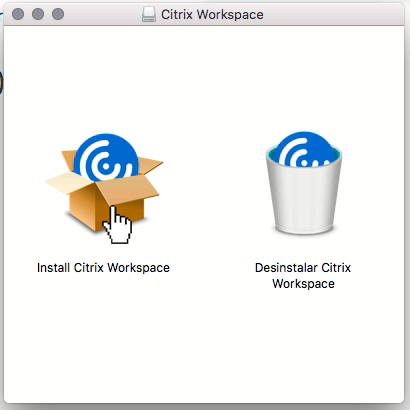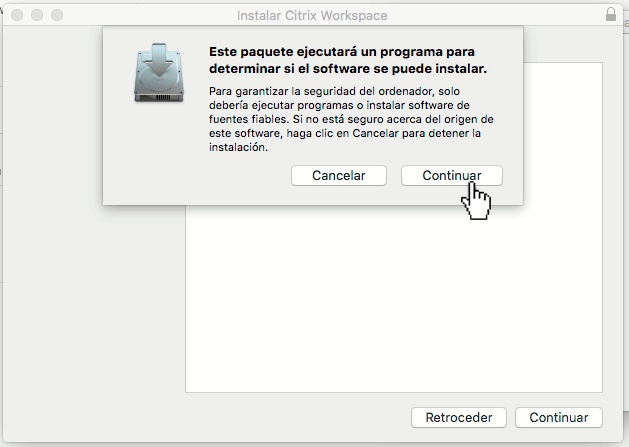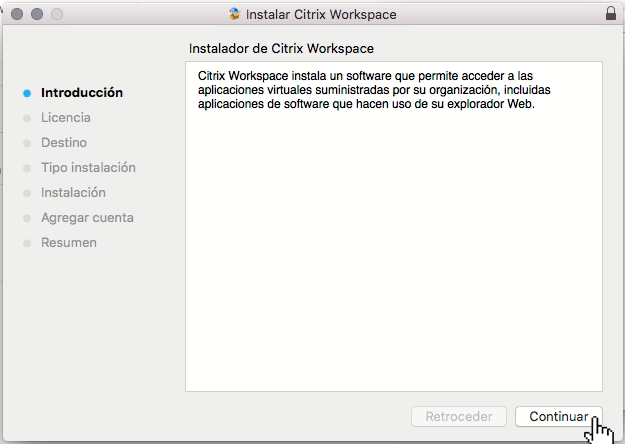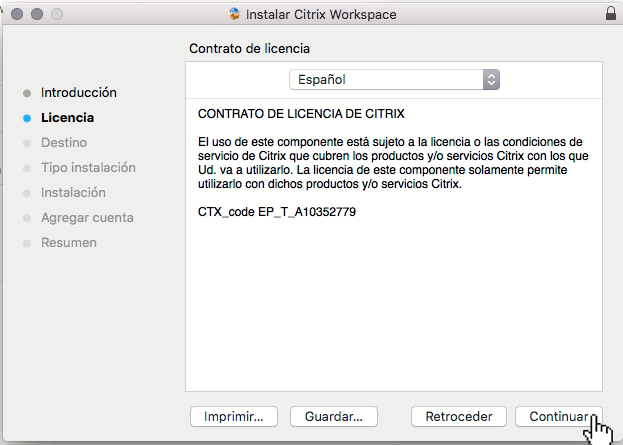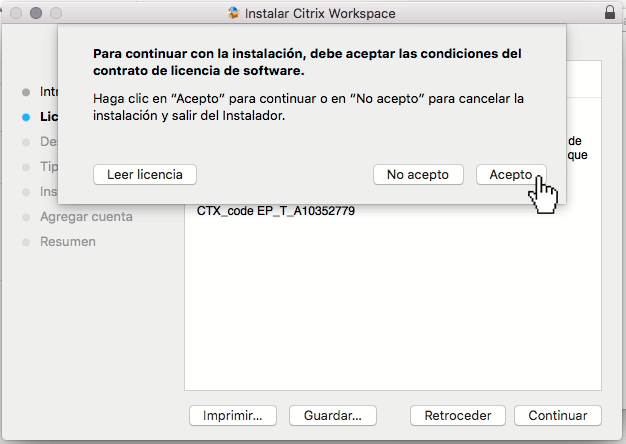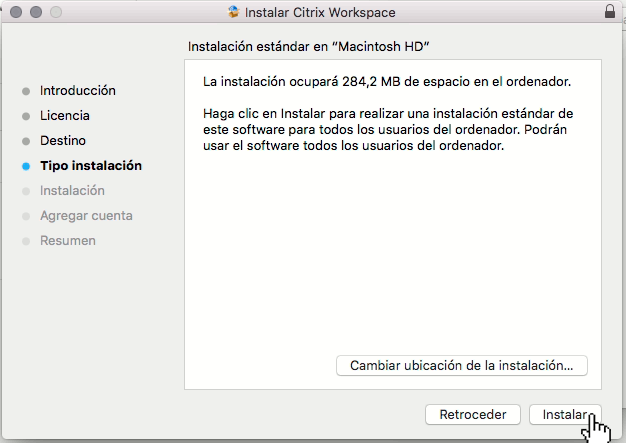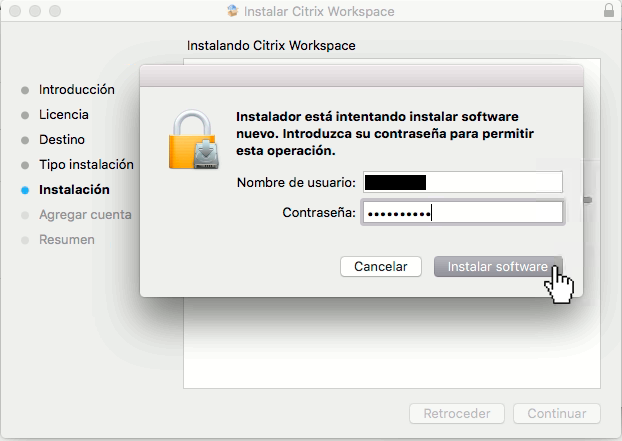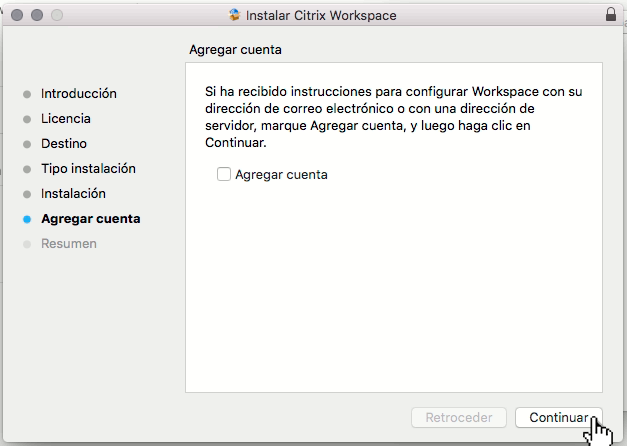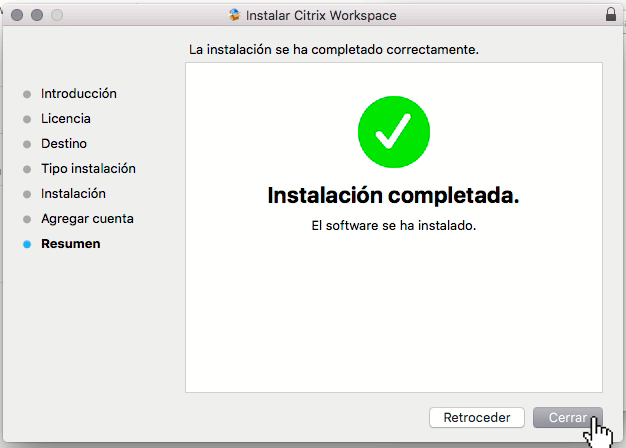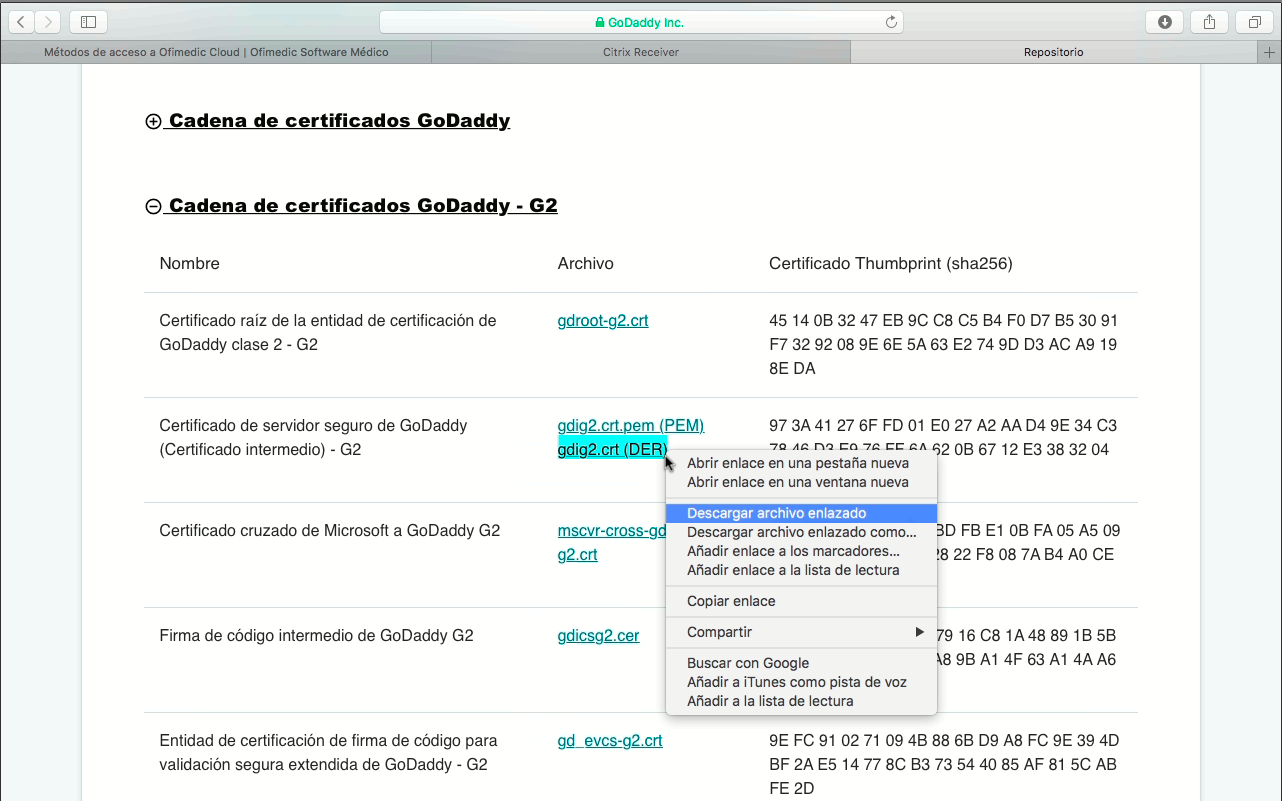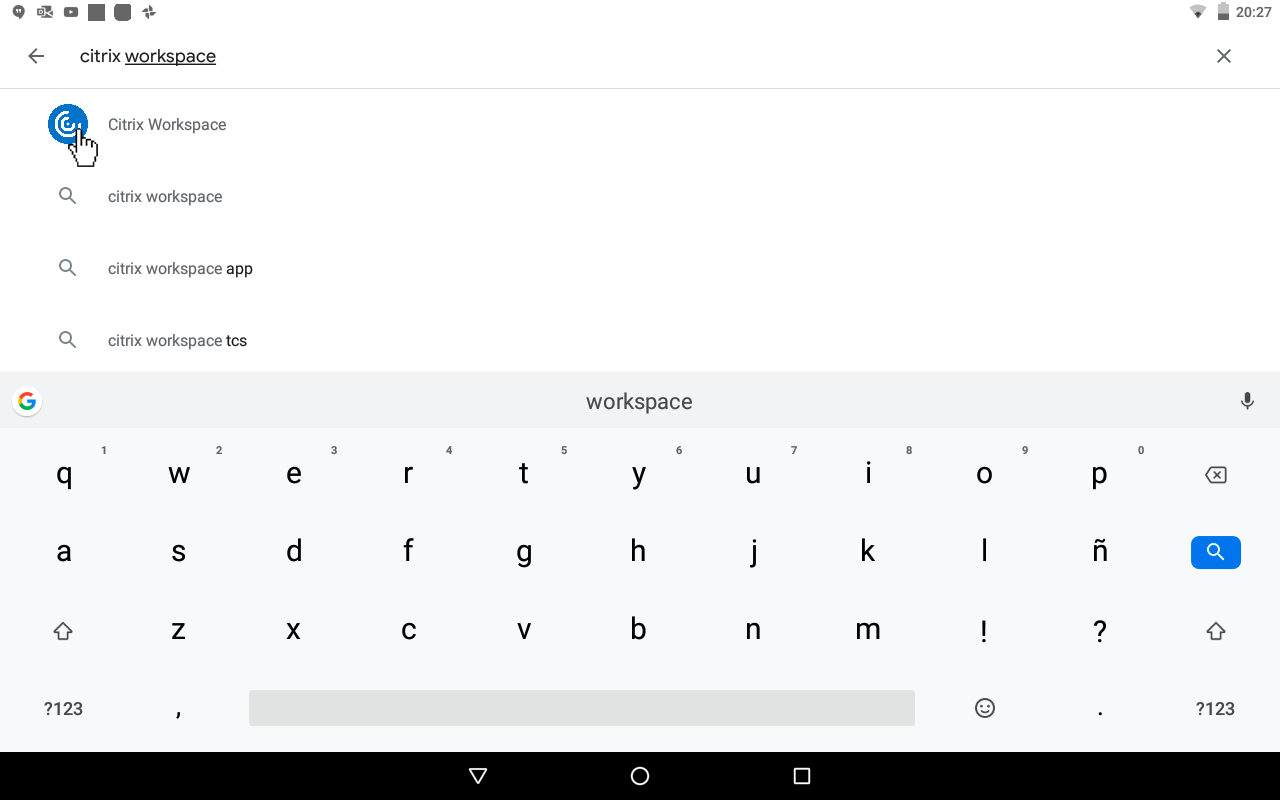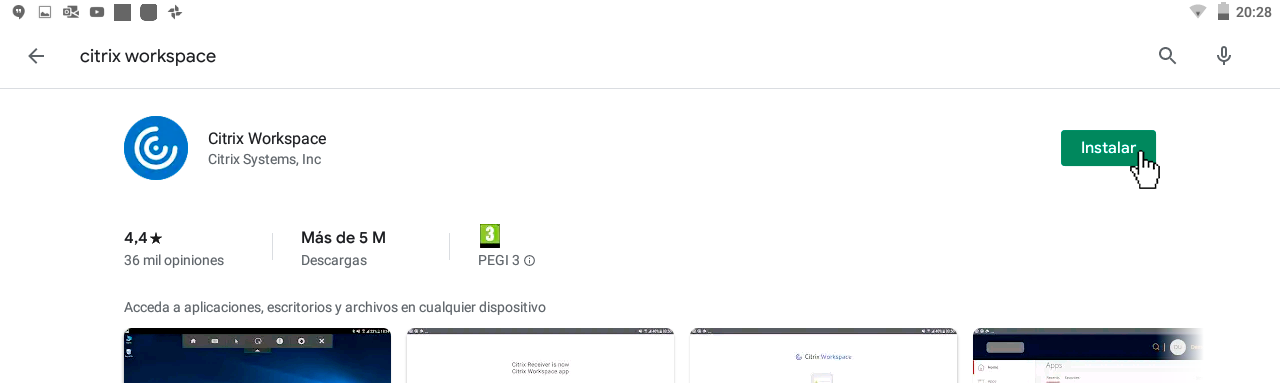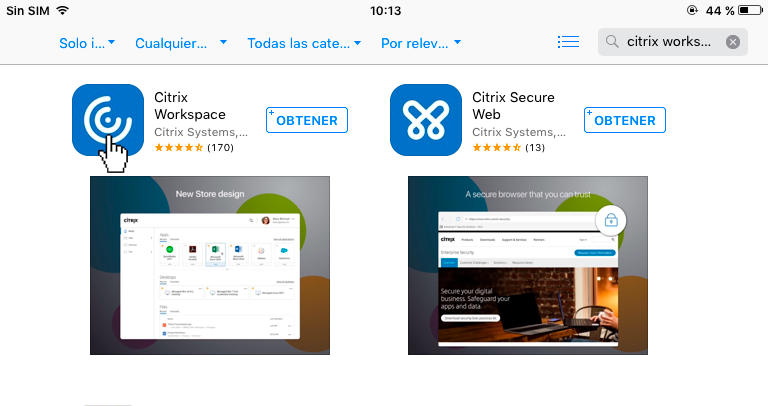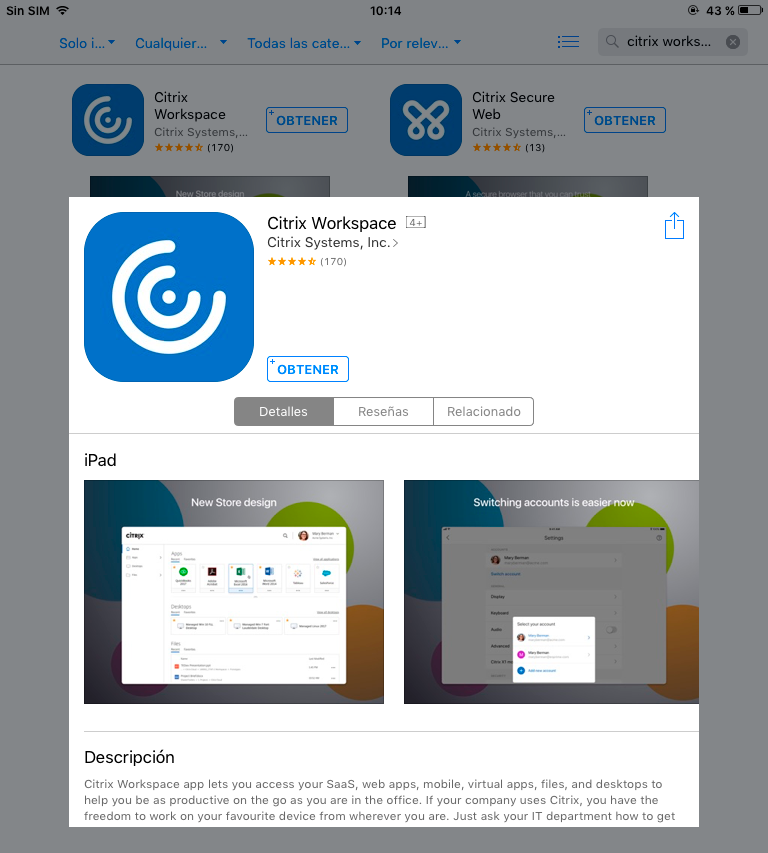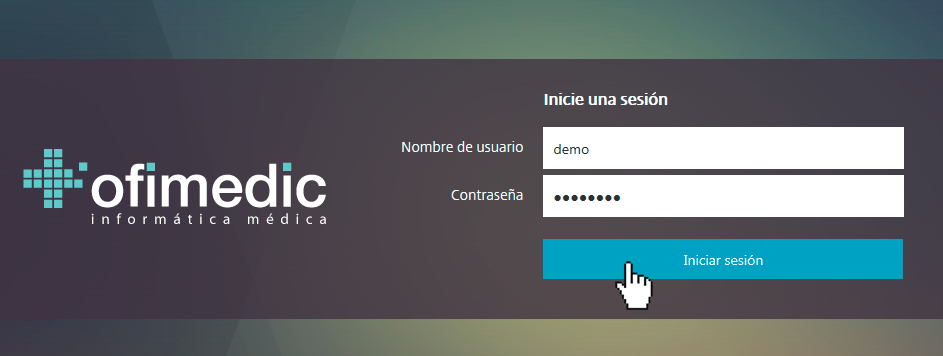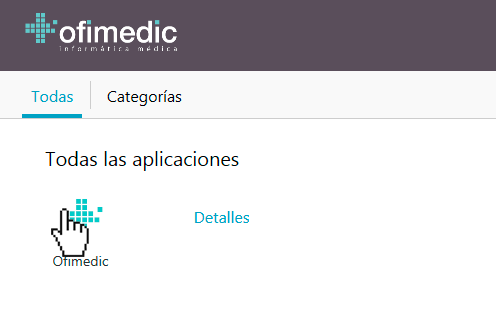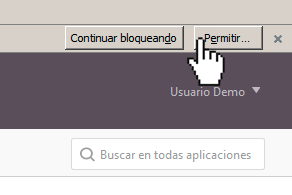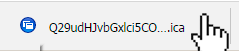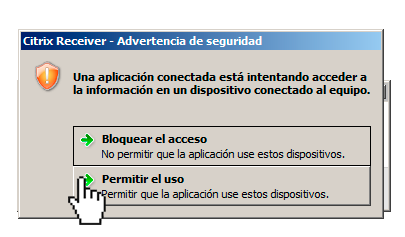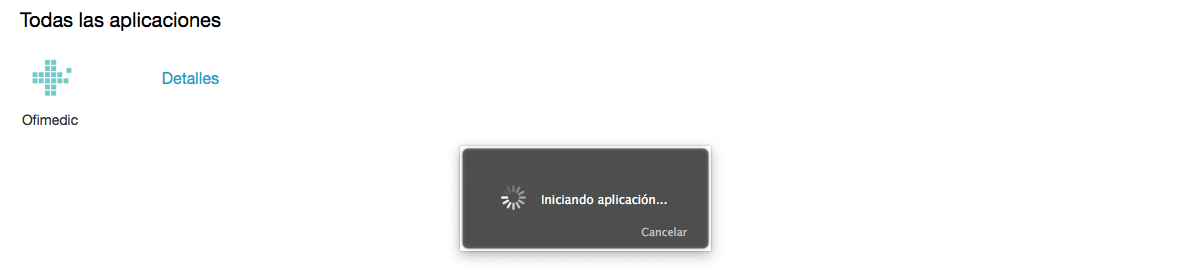1.- Accedemos a la dirección de descarga de Citrix Workspace https://www.citrix.com/downloads/workspace-app/legacy-receiver-for-mac seleccionamos la versión correspondiente y pulsamos el botón azul de descarga.
NOTA: Para los nuevos modelos de Mac con procesadores diseñados por Apple (M1, M2 y futuros) hay que descargar mediante la opción que dice "Apple Silicon"
2.- Una vez descargado hacemos un clic con el botón derecho del ratón en la descarga y seleccionamos "abrir".
3.- De las dos opciones que nos aparecen, hacemos doble clic en "Install Citrix Workspace".
4.- Se ejecutará una aplicación para determinar si el software se puede instalar. Pulsamos en "Continuar".
5.- Leemos los términos y condiciones y pulsamos en "Continuar".
6.- Hacemos un clic en "Instalar", ponemos el usuario y contraseña del dispositivo y esperamos a que el programa instale todos sus componentes.
7.- Una vez instalado nos va a preguntar si deseamos agregar una cuenta. No marcamos ninguna opción y hacemos un clic en "Continuar".
9.- Pulsamos con el botón derecho del ratón sobre el certificado gdig2.crt (DER) tal y como se indica en la siguiente imagen y elegimos Descargar archivo enlazado:
10.- Accedemos a descargas y pulsamos con botón derecho del ratón sobre el archivo gdig2.crt. Elegimos la opción de "Abrir"
11.- Eligimos "Añadir" para que se añada el certificado. Es probable que nos pida la contraseña de nuestro usuario de MAC. La introducimos para que se añada el certificado.
En algunas versiones de Mac si no nos muestra la opción de añadir, tenemos que ir a nuestro llavero (Aplicaciones -> Llaveros) -> seleccionamos Sistemas y arrastramos el certificado al interior del llavero
12.- Instalación finalizada con éxito. Consulta aquí cómo iniciar sesión en Ofimedic Cloud.